직구를 하시는 분들은 들어 보셨거나 벌써 사용을 하고 계시는 분들도 있으실 텐데요,
막힌 해외 사이트를 접속 하는 방법은 여러가지가 있는데 그 중에서 가장 확실한 방법은 VPN 이란 기능을 사용 하는 것 입니다.
* VPN에 대한 자세한 설명은 복잡 하니.. 궁금하신 분들은 구글링을 해보시면 자세하게 알아 보실 수 있을꺼예요.
꼭 해당 되는 것은 아니지만 보통 VPN 접속 시 VPN 서버가 위치한 국가의 IP로 제공 받기 때문에
미국 사이트 접속 시에는 미국에 위치한 VPN 서버 및 서비스를 이용 하시는 것이 가장 좋은 방법 입니다.
안정되고 빠른 속도의 VPN 서비스를 원하신다면 유료 서비스를 사용 하시는 것이 맞지만,
가끔씩 이용 하시는 것 이라면 무료 VPN 서비스로도 충분히 활용 하실 수 있습니다.
제가 이번에 소개해 드릴 VPN 서비스는 미국에 있는 무료 VPN 서비스 입니다.
무료 VPN 사이트 주소: http://superfreevpn.com/
사이트에 접속 하시면 상단에 위치한 메뉴에서 윈도7 설정법, 윈도 XP 설정법, 맥 설정법 등이 있는데,
제가 윈도 7에서 설정 하는 방법을 좀 더 자세하게 설명 드리겠습니다.
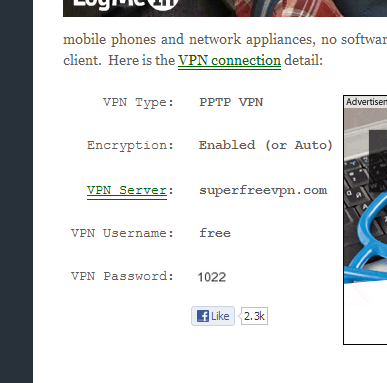
우선 사이트에 접속 하시면 메인 페이지 중간쯤에 가시면 위와 같이 VPN 주소와 유저네임, 비번을 찾으실 수 있습니다.
다른 내용들은 변하지 않지만 무료 버전이라서 비번은 경우 수시로 변경 되며,
한번 접속 하시면 최대 8시간까지 이용 하실 수 있습니다.
8시간이 경과되면 자동으로 VPN 접속이 끊기는데 이때 다시 접속 하시면 됩니다.
(비번이 그 사이에 변경 되었다면 새 비번으로 다시 접속)
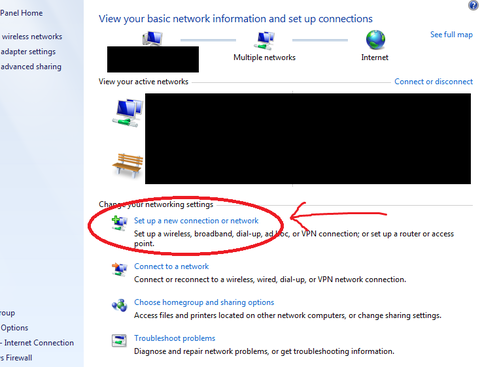
윈도7 에서 설정 하시는 방법은 우선 제어판에서 ‘네트워크 상태 및 작업 보기 -> 네트워크 설정 및 공유 센터’로 접속 합니다.
(한글 윈도를 사용 하시는 분들은 그림이나 위치가 거의 비슷하기 때문에 그림을 보시고 따라 하셔도 됩니다.)
네트워크 설정 및 공유 센터에 가시면 위와 같이 ‘새 연결 또는 네트워크 설정’ 을 찾으실 수 있습니다.
(클릭 하세요.)

클릭 하시면 새 연결 종류를 선택 하실 수 있는데 이때 위와 같이 ‘회사에 연결 (VPN)’ 을 선택 후 ‘다음’을 클릭 하세요.
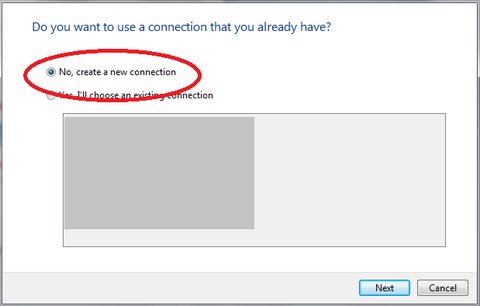
위 캡쳐 부분은 현재 컴퓨터에 다른 VPN 등이 설정 되어 있는 경우 나타나는 페이지 입니다.
만약 위와 같은 페이지가 나오면 ‘아니오’를 선택 하시면 됩니다.
만약 위와 같은 페이지가 안 나왔다면 다음 단계로 자동으로 넘어간 상태 입니다.
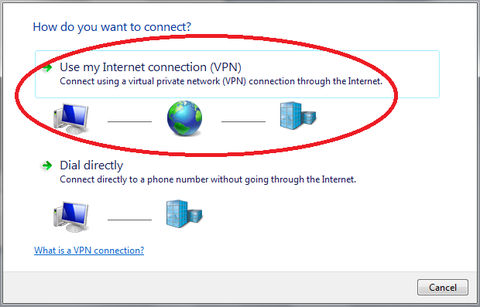
접속 방법을 설정 하는 페이지인데,
‘내 인터넷 연결 사용(VPN)’을 선택 하시면 됩니다.
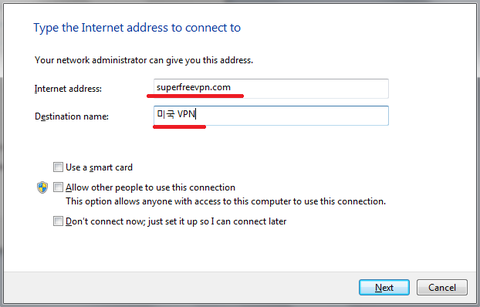
위와 같이 인터넷 주소를 입력 하는 곳이 나오면,
인터넷 주소 = 아까 VPN 사이트에 있던 VPN Server 주소 = superfreevpn.com
대상 이름 = 본인이 원하는 이름을 입력 하시면 됩니다. (전 임의로 ‘미국 VPN’ 이라고 함)
아래 3개의 체크 박스 부분은 모두 체크 하지 않고 그대로 놔두시면 됩니다.
다음 클릭
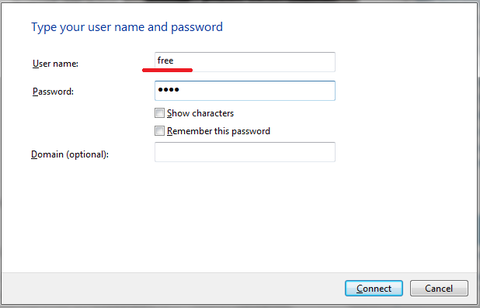
유저네임역시 VPN 사이트에 표시된 것으로 입력 (free)
비번도 입력
그리고 ‘이 암호 저장’은 선택(체크) 하지 마세요.
어짜피 비번이 자주 변경 되기 때문에 접속 하실때마다 비번을 확인 후 새로 입력 하셔야 합니다.
연결 클릭

이제 연결을 시도 중 입니다.
‘건너 뛰기’를 클릭 하지 마시고 기다리세요.
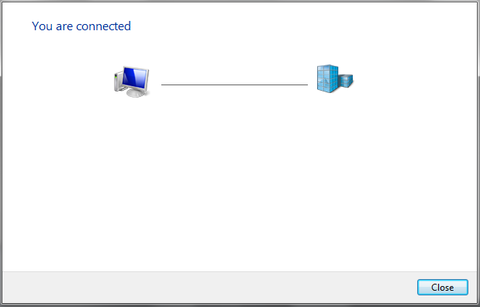
약 1~2분 정도 후에 위와 같이 연결 되었다고 표시 될 거예요.
이제 모든 설정이 끝났습니다.

오른쪽 하단에 있는 트레이드 아이콘 런처 부분에 가셔서 인터넷 연결 상태 아이콘(모니터 또는 안테나 모양)을 클릭 하시면
위와 같이 VPN에 접속 되어 있는 것을 확인 하실 수 있습니다.
사용 후에는 연결을 끊으시고,
다시 이용 하실때는 오른쪽 하단 트레이드 아이콘 런처 -> 인터넷 연결 상태에서 VPN 선택 후 ‘연결’을 클릭 하시면 됩니다.
(클릭 하시면 비번을 입력 하는 창이 뜰꺼예요.)
* 무료 버전이라서 접속이 불안정 하거나 서버가 다운 될 때도 종종 있습니다.
서비스 자체가 무료 서비스이고 미국에 있는 VPN 서버를 거쳐서 인터넷에 연결 되기 때문에
VPN에 연결 된 상태에서는 인터넷 속도가 현저하게 떨어질꺼예요.
이것은 정상적인 것이니 속도가 느려졌다고 걱정 하실 필요 없습니다.
VPN 연결을 끊으시면 다시 원래 속도로 돌아 옵니다.
확인 방법 –
ip2location 사이트: http://ip2location.com/
이 사이트에 접속 하시면 IP주소를 기반으로 본인의 현재 위치가 표시 됩니다.
VPN에 접속 하신 후 사이트를 다시 방문 하시면 본인의 현재 위치가 미국으로 표시 되는 것을 확인 하실 수 있습니다.

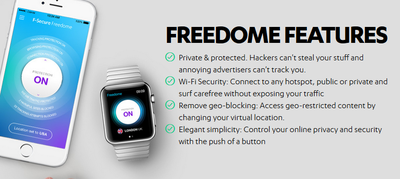
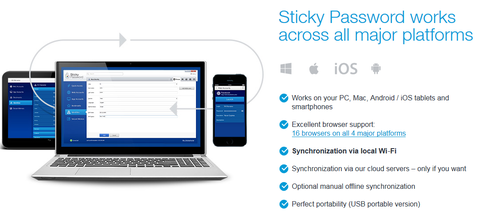

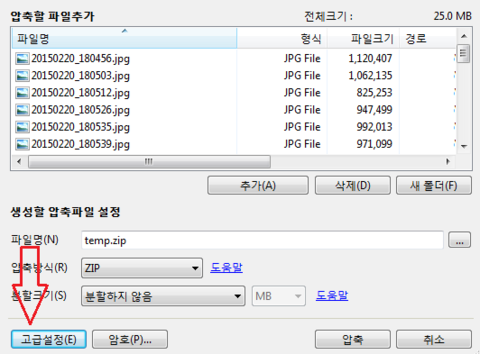
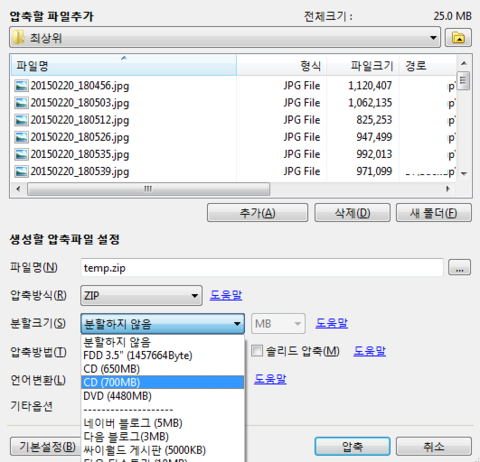
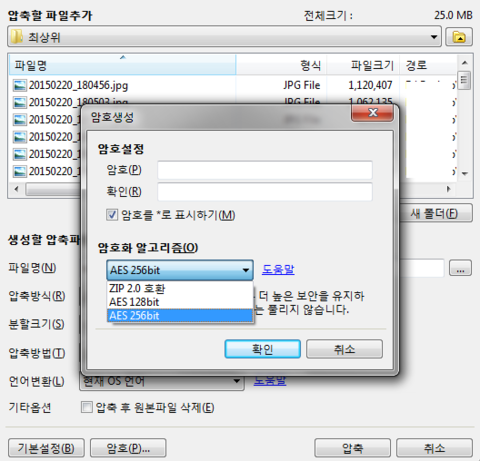
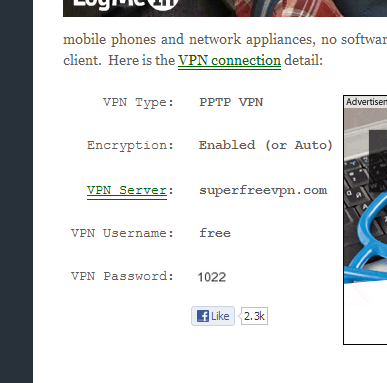
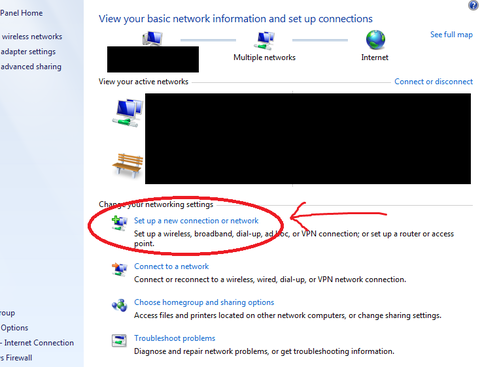

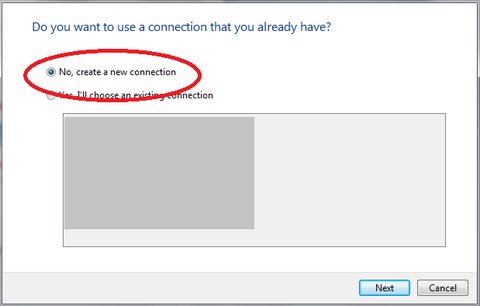
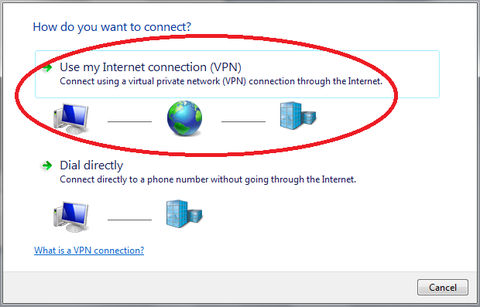
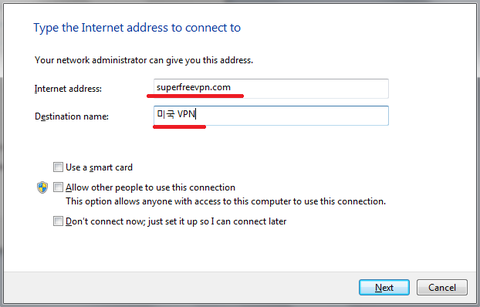
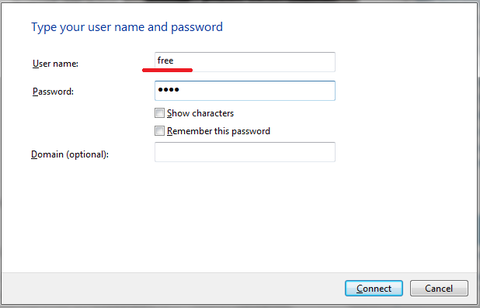

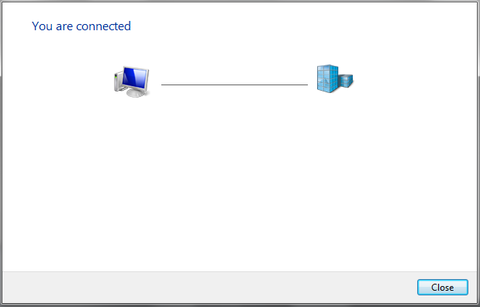

You must be logged in to post a comment.