Setup 101 - 1. 오라클 클라우드 가입하기 Setup 101 - 2. SSH 접속 및 기본 설정 Setup 101 - 3. Wireguard VPN 서버 & wg-easy 설치
Setup 101 – 1. 오라클 클라우드 가입하기
개인 서버를 만드는 이유는 다양하겠지만 이번 Oracle / Cloudflare 셋업 시리즈에서는 평생 무료인 오라클 무료 티어 서버 셋업, 클라우드플레어 DNS + Zero Trust를 활용한 안전한 서버 환경 구축을 진행해 보겠습니다.
클라우드플레어 Zero Trust는 초보자도 안전한 서버 환경을 구축할 수 있도록 해주는 서비스로 무료 계정으로도 상당한 도움을 받을 수 있습니다.
오라클 클라우드는 VPS 서버로 개인 VPN 서버 만들기 및 웹서버 (nginx + php 8.0 + mariadb)로 개인 블로그 워드프레스 만들기까지 포스팅 합니다.
VPN 서버 구축은 Ubuntu 리눅스를 하나도 모르는 초보자도 최신 VPN 방식인 wireguard와 wireguard 사용을 아주 쉽게 만들어주는 wg-easy로 30분 안에 구축 하실 수 있습니다.
(오라클 가입 완료 후 ;;)
#1
Oracle Cloud 무료 티어 가입
링크: https://cloud.oracle.com/
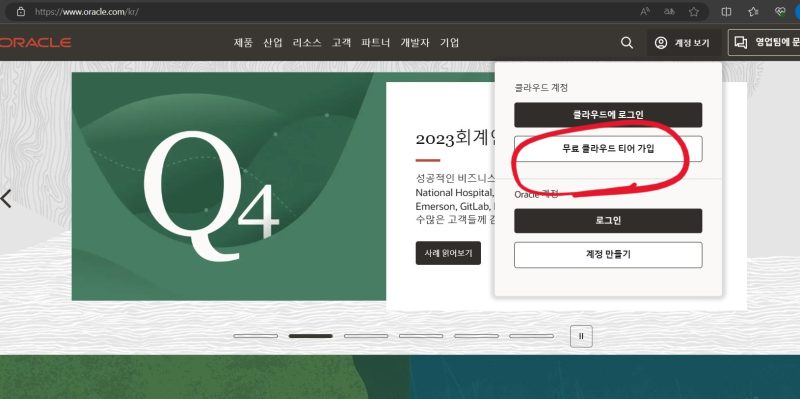
오라클 클라우드로 접속 하셔서 무료 티어 가입하기를 진행 합니다.
참고로 한번에 쉽게 가입되지 않는 편입니다.
가입이 안될때 정확한 사유나 원인을 제공하지 않기 때문에 계속 시도하는 방법 밖에는 없습니다.
팁: firefox 보다는 크롬이나 Edge로 시도해보세요. 물론 3개 다 번갈아가며 될때까지 ;;
또한 개인정보는 최대한 정확하게.
한글로도 된다지만 영문으로 기입 권장 합니다.
이름과 주소 등등은 신용카드 정보와 일치하게 입력 합니다.
이메일 주소는 @xxxxx.com 등 개인/회사 메일보단 gmail, outlook 등을 권장 합니다.
* 오라클 평생 무료 티어가 평생 무료이긴 한데 유료 (Pay-as-you-go/PAYG) 계정도 무료 티어처럼 일정 사용량 내에서는 과금되지 않습니다. 무료 티어로 가입 하신 분들 중 가끔 계정 정지 당하시는 분들이 계셔서 유료 계정으로 전환 하시는 분들도 있습니다. 보다 자세한 내용은 모든 셋업을 다 마치신 후 구글링을 통한 검색으로 나중에 결정 하시면 됩니다.

개인 정보 입력 후 이메일 인증을 받습니다.
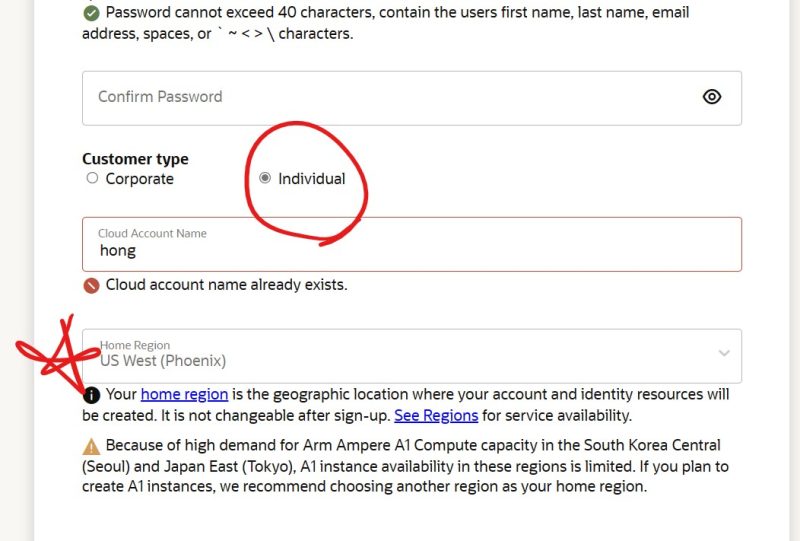
이메일로 발송된 링크를 클릭 하시면 이름 및 이메일을 입력했던 페이지가 뜨는데 그 밑으로 비밀번호 입력 및 Individual / 리전 (Region)을 선택 하시면 됩니다.
* 주의 – 매우 완전 중요!! *
리전은 한번 선택 하시면 바꾸실 수 없습니다! (무료 티어만 해당)
리전은 바로 내 서버가 위치한 장소를 정하는 것 입니다.
한국의 경우 서울과 춘천에 있는데 서울은 더 이상 무료 티어용 VPS 구축이 불가능 합니다. 그래서 서버 (IP) 주소를 한국으로 하시려면 춘천을 선택 하시면 됩니다.
VPN을 이용하는 이유는 다양하지만 기본적인 개인정보 보호라던지 인터넷 활동 보호용 외 일반적으로 지역 제한 우회용으로 사용하시는 경우가 많은데요 (ex: 미국 넷플리스 디즈니+ 훌루 파라마운트+ 등) 이런 경우라면 당연히 접속을 원하는 국가 (미국)으로 리전을 정하시면 됩니다. 미국 리전의 경우 서부, 시카고 동부가 있는데 한국과 조금이라도 더 가까운 서부를 추천 합니다.
참고로 넷플릭스의 경우 미국에서도 한지붕 거주자 외 계정 공유를 금지하고 추가 과금을 시작 했는데요, 만약 한국에서도 시작 한다면 한사람만 상시 미국 넷플로 접속한다면 어떻게 될지는 모르겠네요.
넷플릭스에서 한지붕 가족 외 공유 단속 기준을 IP 주소로 잡고 있는 듯 합니다.
반대로 한국 넷플릭스도 가족 외 공유 금지를 시작 한다면 국내 리전으로 가입하고 가족 모두 VPN에 상시 접속해 있으면 되겠죠.
또한 해외 출장/여행이 잦으신 분들 중 해외 제한 서비스 (ex. 쿠팡플레이 웨이브 왓챠 네이버 동영상 등) 이용을 원하신다면 춘천 리전으로 가입 하시면 됩니다.
리전까지 선택 하시면 다음 페이지에서 상세 주소 입력 후 신용카드 입력 창이 나오며 신용카드 입력 후에는 카드 유효 여부 확인용으로 약 $1에 해당하는 금액이 승인 되면서 바로 취소 처리 됩니다. 또한 가입 완료 이후에도 가끔씩 USD 1불 정도의 금액이 저장된 카드로 승인 되었다 취소 되는 경우가 발생 합니다. 이는 저장된 카드 확인 용이라 안심하셔도 됩니다.
신용카드 외 체크 카드도 사용 가능합니다만 신용카드 사용을 추천 합니다. 해외 임시 사용용으로 만드시는 가상 카드도 사용 가능 합니다만 추천 하지는 않습니다.
신용카드 입력 후 가입 버튼을 누르면 이때 다음 페이지로 넘어가면 성공 하신 것이고 에러 문구가 나오면 다시 시도 해야 합니다. 가끔 가입 버튼 누르고 계속 로딩 상태로 뜨는 경우가 있는데 이때는 5~10분도 기다려 보신 후 다시 시도 하시면 됩니다.
* Error processing transaction 뜨면 안된거예요.
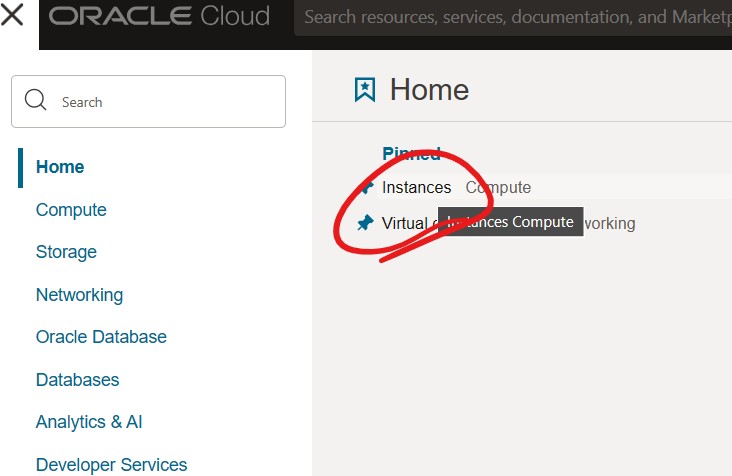
가입에 성공 하셨다면 메인 홈으로 이동하게 됩니다.
그럼 왼쪽 상단 코너에 있는 메뉴를 눌러서 Compute – Instances 로 이동 합니다.

Instances에서 VPS를 만들어 줍니다.
Create Instance 클릭.
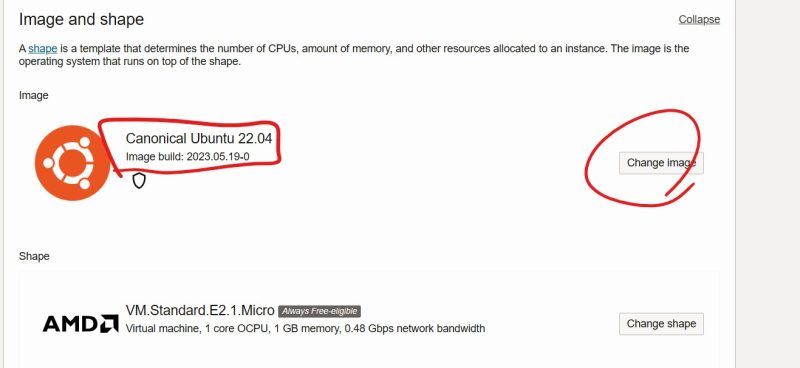
Instance 만드는 페이지에서 상단에 Name은 원하시는 이름으로 기입 하시면 됩니다. (ex. vpn server)
그 다음 Image and Shape에서 기본 설정인 Oracle Linux를 edit -> change image 클릭 후 운영체제 이미지를 Ubuntu로 선택 합니다. Ubuntu 버전이 여러개인데 20 또는 22를 선택 합니다.
선택 하시면 위 스샷처럼 Ubuntu로 변경 됩니다.
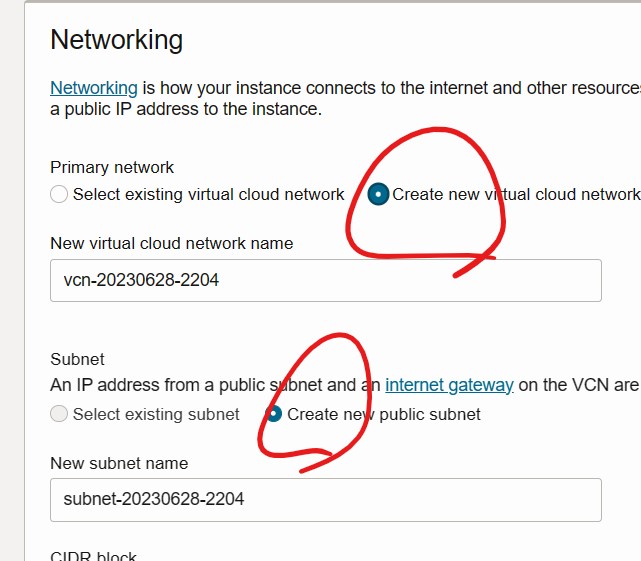
이미지 선택 후 바로 아래 있는 Networking 을 edit 합니다.
Virtual cloud network 및 Subnet을 이름을 정하는 것인데 VCN/Subnet에 대해 모르신다면 그냥 자동 설정된 이름 vcn-xxxxxxx-xxxx / subnet-xxxxxx-xxxx 그대로 두셔도 되고 아님 원하시는 이름으로 입력 하셔도 됩니다.
* 처음 가입 후 만드실때는 ‘select existing virtual cloud network’ 부분이 안 보일꺼예요.
* 고급 설정: 인스턴스 생성때마다 새로운 공인 IP 주소가 할당 되는데 공인 IP 주소가 바뀌지 않게 설정하는 방법도 있습니다. (Ref: Reserved public IPs / 예약된 공용 IP)
고정 아이피를 선호하는 이유는 우리가 서버 접속이나 설정시에 아이피를 알아야 함인데 Cloudflare를 사용함으로서 내 공인 아이피 주소를 기억 할 필요가 없어졌습니다.
그래서 초보자에게는 다소 번거로운 설정은 현 단계에서 생략 하겠습니다. 모든 기본 셋업 가이드 포스팅 이후에 추가 포스팅 하겠습니다.

* 매우 중요 *
Private key 와 public key 모두 다운 받습니다.
이 2개 키는 instance를 만들때마다 변경 되니까 새로 만드실때마다 꼭 다운 받아서 잘 보관해야 합니다.
오라클 VPS는 접속 하실때 이 private key로 로그인 하기 때문에 따로 비번이 없습니다.
즉 이 키 파일이 비번입니다.
* 고급 설정: private key에 비번을 설정해서 instance를 만드는 방법이 있습니다. 키가 있어도 추가 비번을 모르면 접속을 못 하게 되는 2중 보안 장치 인데요, 초보자에게 가장 쉽고 빠르게 서버를 구축하는 방법으로 설명 드리고 있기 때문에 나중에 추가 하겠습니다.
(Ref.: Putty Puttygen key passphrase)
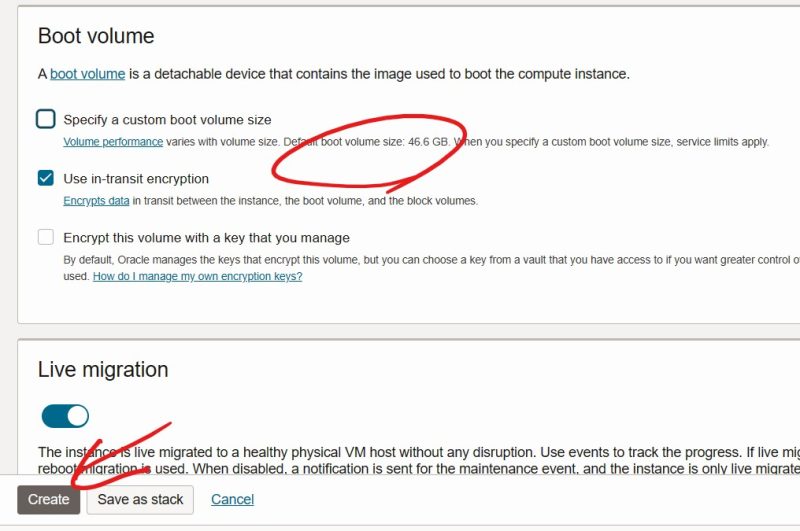
Private 과 Public 키를 다운 받으셨다면 바로 Create을 누르셔도 되고 만약 저장공간을 설정 하시려면 옵션에서 custom boot volume을 선택 하시면 됩니다.
오라클 무료 티어는 2개의 VPS (인스턴스)와 총 200GB를 제공하는데 인스턴드당 최대 100GB까지 가능합니다.
용량 변경은 나중에도 가능하지만 웹서버용으로 만드시는 거라면 100GB, VPN 서버만 돌리실거라면 기본 설정으로 하셔도 충분 합니다.
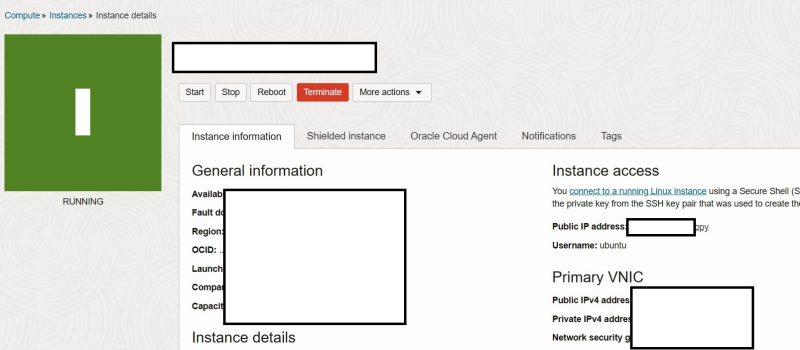
Create 클릭 후에는 이렇게 인스턴스가 만들어지며 약 1분후 왼쪽 박스가 녹색으로 변경됨과 동시에 정상 작동 되는 것을 볼 수 있습니다.
이렇게 자동으로 Running 상태로 변경 후에 오른쪽 부분에서 나의 공인 아이피 (Public IP) 주소를 확인 하실 수 있습니다.
서버로 접속 시 필요하니깐 적어 두세요.
* Private IP도 적어두시면 좋아요.
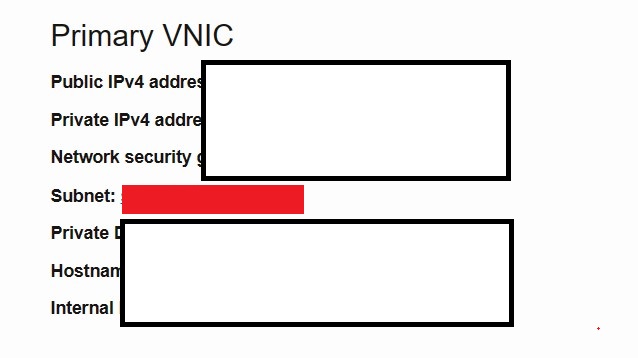
그리고 그 아래 Primary VNIC 부분에서 Subnet을 보실 수 있습니다.
위에 셋팅에서 기본 설정으로 놔두셨다면 subnet-xxxxx.xxx 이렇게 보이고 직접 변경하셨다면 변경하신 이름으로 보일꺼예요.
그럼 Subnet을 클릭 하세요.
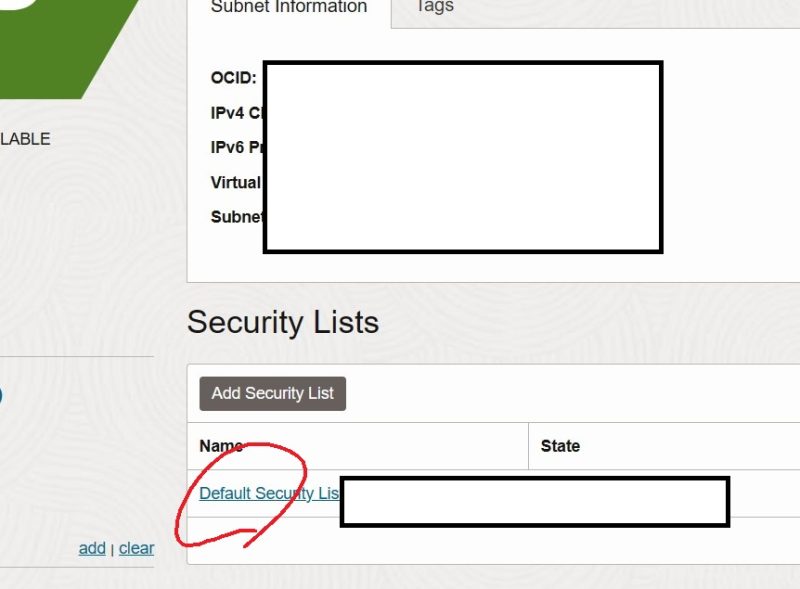
Subnet 페이지로 이동하시면 Security Lists를 보실 수 있는데 여기서 Default Security Lists를 선택해 주세요.
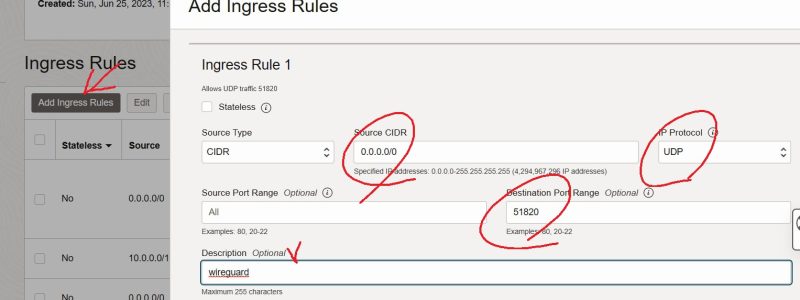
그럼 Ingress Rules 페이지로 이동하게 됩니다.
Ingress란 들어오는 트래픽을 말합니다.
즉 서버 안으로 들어오는 트래픽 관리.
처음 들어가시면 기본적으로 포트 22번 외 설정 되어 있는 것들이 있는데 이것은 건들지 마세요.
22번 포트는 서버 접속을 위한 포트이며 기본으로 설정 되어 있습니다.
이제 원하시는 서비스를 위한 포트를 미리 추가 하시면 됩니다.
Add Ingress Rules 클릭 후 팝업 페이지에서 설정해 줍니다.
일반적으로는 VPN 서비스 포트 외 웹서버의 경우 80번 443번도 열어주어야 하고 서버 접속을 위해 22번도 계속 열어놔야 하지만 이 셋업 가이드에서는 VPN과 Cloudflare Zero Trust를 사용 할 것이라서 VPN 서비스 포트 외 다 필요 없습니다. (나중에 22번도 삭제 할꺼예요)
열지 않으면 닫혀있는 것이고 닫혀 있다면 못 들어오고 못 들어오면 그만큼 안전하겠죠.
그래서 2개 포트만 설정해 주시면 됩니다. (나중에 1개는 삭제 예정임)
wireguard 서비스 포트인 51820 UDP 그리고 관리자 페이지용 51821 TCP 포트 입니다.
Source CIDR = 0.0.0.0/0
IP Protocol = UDP
Destination Port = 51820
Description = 옵션 / wireguard 등
입력 후 아래 Add Ingress Rules 클릭.
다시 add ingress 에서 TCP 랑 51821 입력 후 add.
이제 오라클 사이트에서 하는 모든 설정은 끝났습니다.
나중에 VPN 서버 설정 완료 후 한번만 다시 오라클 클라우드로 접속 후 Ingress Rules 페이지에서 22번과 51821 포트를 삭제해 주시면 됩니다.
22번을 삭제 해도 VPN 접속 후 사설 아이피 (private ip) 주소로 서버에 접속 하실 수 있습니다.
2 thoughts on “Oracle VPS & Cloudflare Zero Trust / Setup 101 – 1. 오라클 클라우드 가입하기”
Comments are closed.