Setup 101 - 1. 오라클 클라우드 가입하기 Setup 101 - 2. SSH 접속 및 기본 설정 Setup 101 - 3. Wireguard VPN 서버 & wg-easy 설치
Setup 101 – 2. SSH 접속 및 기본 설정
오라클 클라우드로 만드신 인스턴스에 접속 하셔서 기본적으로 진행하셔야 하는 부분을 설정 드릴껀데요 우분투는 기본적으로 SSH 라는 프로토콜을 사용해서 컴퓨터간 통신을 하는데요 예전 Dos 같은 방식의 텍스트 형태에 커맨드로 진행 됩니다.
어렵지 않아요. 설명 그대로 따라 하시면 됩니다.
우선 SSH 사용을 위해 프로그램을 설치 합니다.
가장 유명하고 많이 사용하는 Putty라는 프로그램이 있는데 저는 초보자에게 좀 더 쉽게 접근 가능한 MobaXterm로 진행 합니다.
이거로 익숙해지시면 Putty로 넘어가세요.
다운로드: https://mobaxterm.mobatek.net/download.html
Home Free Edition 다운하시고 설치 하세요.
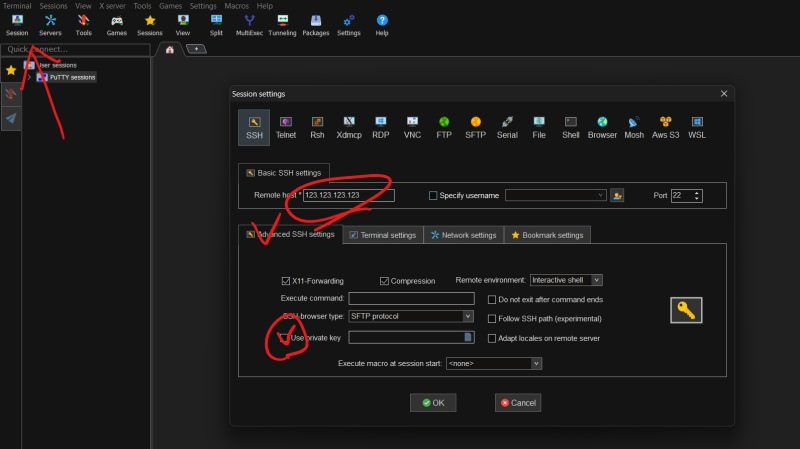
다운로드 후 프로그램을 실행하시고 왼쪽 상단에 Session을 클릭 하면 위와 같이 세션 창이 뜸니다.
여기서 제일 첫번째 SSH를 선택 후 Remote host에 적어두신 인스턴스 공인 아이피 (public ip)를 입력 합니다.
그 다음 Advance SSH setting 선택 후 Use private key 체크 후 인스턴스 생성시 다운 받아 둔 private key를 선택 합니다.
그리고 OK!
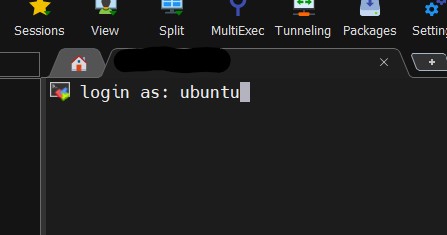
그럼세션 시작과 함께 login as: 가 뜨면 ubuntu 라고 입력 후 엔터!
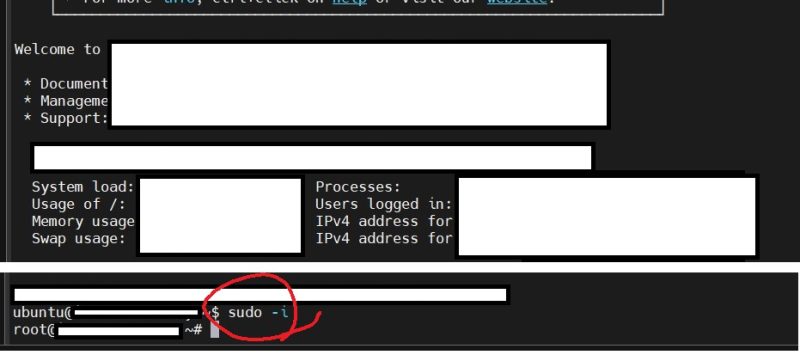
Welcome 과 함께 로그인이 완료 되었습니다.
* 위 스샷에는 IPv4 address가 2개로 보이는데 처음에는 1개만 보이실꺼예요. 걱정 안 하셔도 됩니다.
Ubuntu 아이디로 로그인 하셨기 때문에 ubuntu로 로그인이 되었는데 여기서 최종 관리자인 root로 로그인 하세요.
sudo -i
그럼 앞이 ubuntu@xxxx 에서 root@xxx로 변경 됩니다.
사실 root로 굳이 로그인 안 하셔도 ubuntu도 관리자 아이디라서 대부분 다 진행 하실 수 있는데 안되는 것들도 있어서 그냥 처음부터 로그인 하시면 sudo -i (엔터) 치시고 루트에서 진행 하세요.
* root로 접속 했기 때문에 아래 커맨드에서 sudo를 입력 안해도 되지만 기본적으로 외우고 익숙해지기 위해서 sudo도 입력 합니다. (sudo = 윈도우에 관리자 모드 비슷)
자 이제 서버 접속 시 가장 기본적으로 해주셔야 하는 것들 입니다.
sudo apt update
업데이트가 완료되면
sudo apt upgrade
업그레이드 중 [y/n]가 뜨면 y 입력 후 엔터
– SSH 팁 –
* update를 항상 먼저 그 다음 upgrade
* sudo apt update && sudo apt upgrade -y = 업데이트 먼저하고 업그레이드 하고 -y (y/n)에서 yes 해라
* apt 대신 apt-get 을 써도 됨 ex: sudo apt-get update
그 다음은 방화벽 설정 입니다.
이미 오라클 클라우드 ingress rules에서 설정을 했지만 그건 오라클 방화벽이고 이번에는 이 서버 방화벽을 설정해 줘야 합니다.
* 서버에서 모든 포트를 열어놔도 오라클 방화벽 (ingress rules)에서 막혀 있으면 막혀 있는 것이라서 서버 방화벽을 설정 안 하셔도 되지만 어렵지 않고 한번만 해두면 되니깐 서버에서도 firewall 설정을 합니다.
인스턴스를 처음 만들면 방화벽이 실행 되어 있지 않아요.
실행하기 전에 제일 중요한 22번 포트를 먼저 설정 합니다.
sudo ufw allow 22
ufw는 우분투 방화벽
즉, 방화벽아 22번 allow 해줘.
하는김에 필요한거도 다 열어 줍니다.
sudo ufw allow 51820/udp
포트 번호 뒤에 /udp 또는 /tcp 를 넣어주면 그것만 열어줌. 지정 안하면 udp tcp 다 열림.
물론 오라클 방화벽에서 udp로 설정해서 tcp는 못 들어와서 상관은 없지만 그래도 udp로….
sudo ufw allow 51821/tcp
51821 tcp 포트는 wireguard vpn 이용을 아주 쉽게 도와주는 wg-easy 관리자 페이지용 포트 입니다.
웹서버도 구축 하실 분들은 80번 443번 포트도 열어 줍니다.
sudo ufw allow 80/tcp
sudo ufw allow 443/tcp
다시 말씀드리지만 오라클 방화벽에서는 80번 443번을 안 열어놔서 외부에서는 접속 할 수 없으니 나중에 웹서버 구축도 고민 중이시라면 지금 열어 두셔도 상관 없어요.
이제 다 하셨으면 제대로 등록 되었는지 확인 합니다.
sudo ufw status
입력 후 엔터 치면 등록된 포트 번호가 쭉 나와요.
22, 51820, 51821 등등이 allow로 보이면 ok!
그럼 이제 방화벽을 활성화 시켜주세요.
sudo ufw enable
경고 문구가 뜰수 있어요. 활성화하면 접속이 막힐 수 있다 어쩌고 저쩌고…
포트 22번을 allow로 등록해놔서 괜찮아요. y 누르세요.
이제 방화벽 설정이 끝났습니다.
– SSH ufw 팁 –
등록을 지우고 싶으면 = ufw delete allow XX (ex: ufw delete allow 51821/tcp)
서버 시간대를 설정 합니다.
sudo datetimectl set-timezone Asia/Seoul
서울로 시간대가 변경 되었습니다.
– SSH datetimectl 팁 –
시간대 설정 확인 = datetimectl status
미국 서부 시간대 설정 = datetimectl set-timezone US/Pacific
타임존 리스트 보기 = datetimectl list-timezones (타임존 마지막 s 추가)
* 리스트 떳을때 목록이 길어서 root로 빠지지 않을때 당황하지 마세요. 엔터치면 쭉 내려가고 그만 보고 싶을땐 키보드에서 q 눌러 주시면 됩니다.
다음편은 wireguard 설치하기
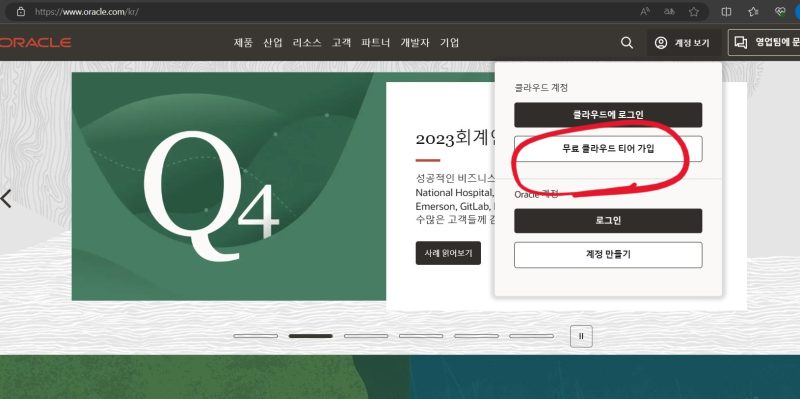

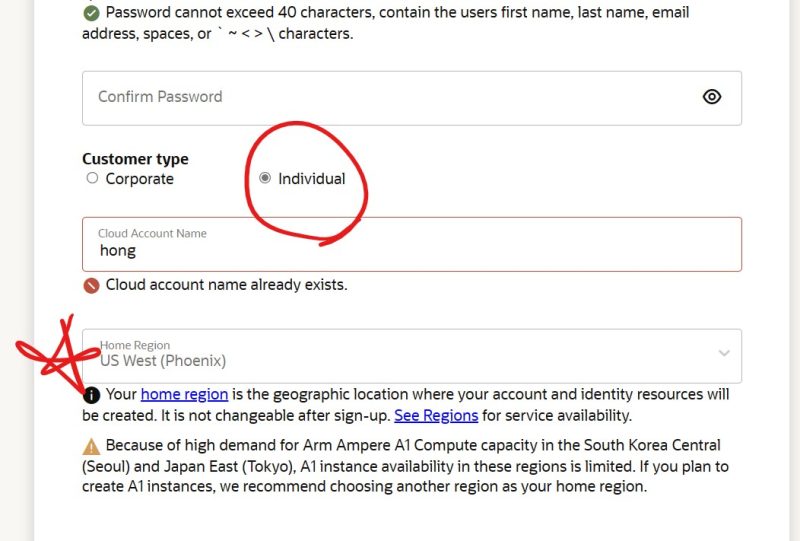
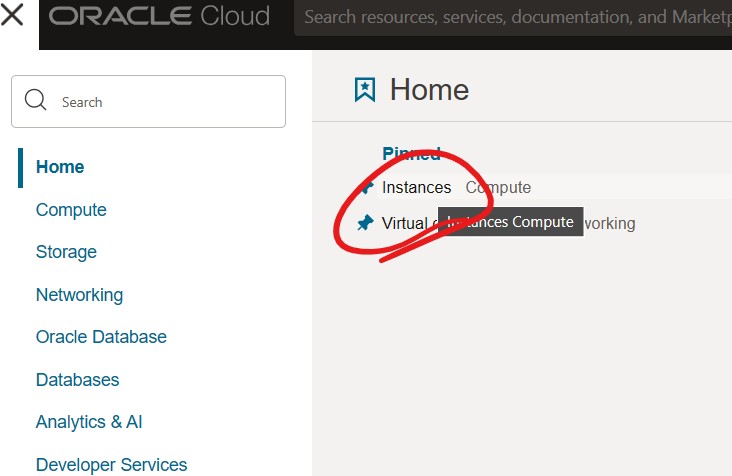

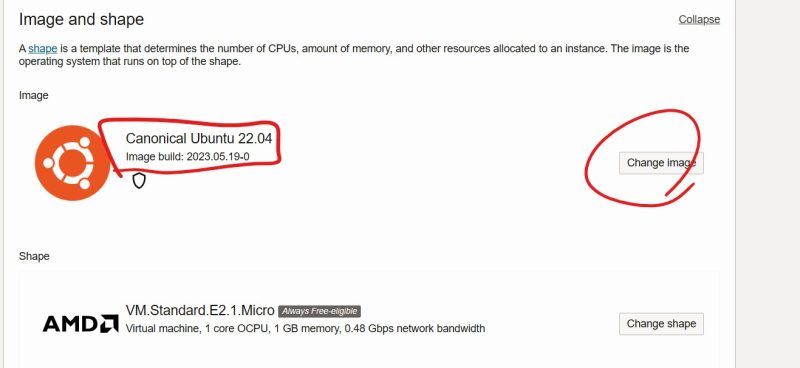
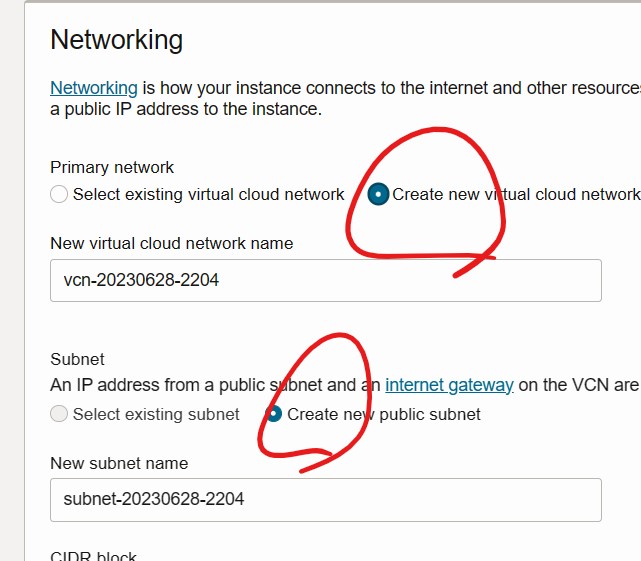

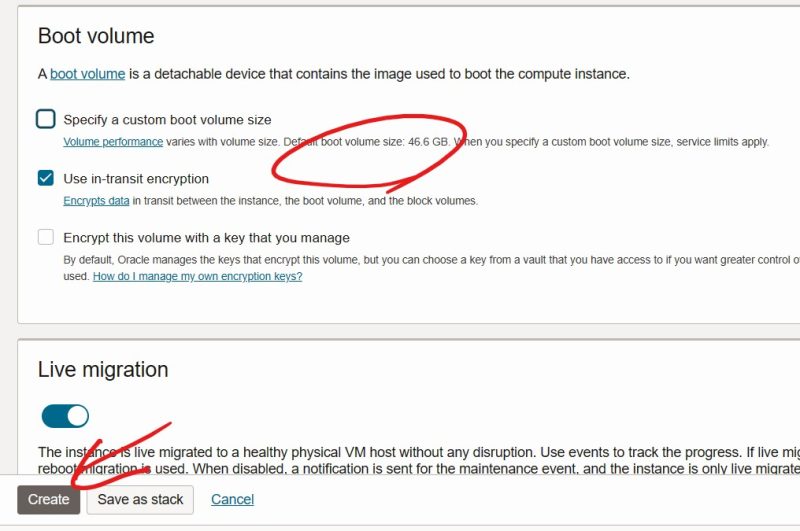
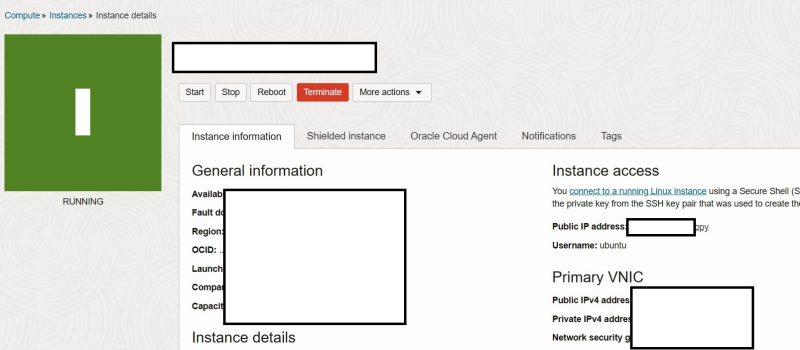
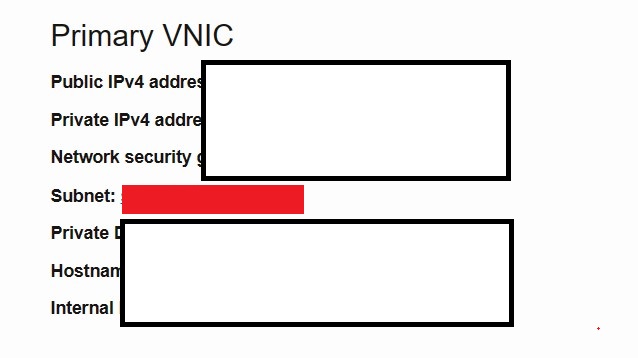
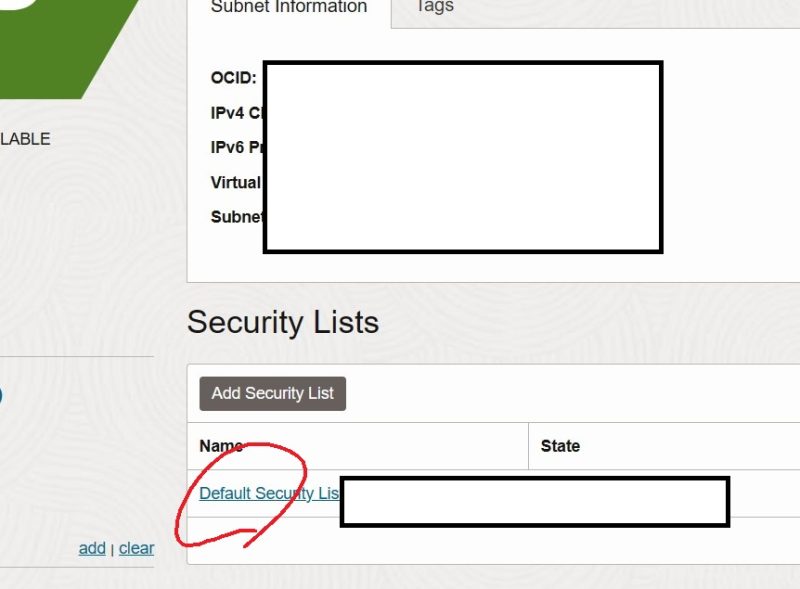
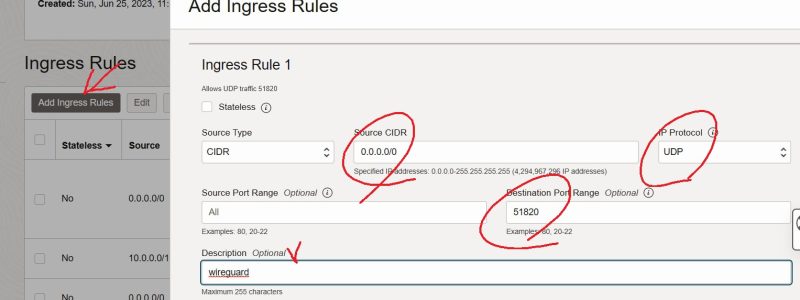
You must be logged in to post a comment.